# Crear una consulta
# Cómo crear un informe
Para crear una consulta necesitamos en primer lugar crear un informe y seleccionar el catálogo que se utilizara.
Crear un informe es muy sencillo. Los pasos a seguir son:
- Hacer clic en "Nuevo informe"
- Seleccionar el catálogo a utilizar
- Crear una consulta arrastrando las elementos del catálogo al panel del informe
- Añadir filtros arrastrando desde el catálogo al cuadro de "Filtros de informes"
- Crear nuevos paneles con el botón "Nueva consulta"
- Crear las nuevas consultas arrastrando elementos del catálogo a los distintos paneles
- Añadir columnas calculadas si es necesario
- Personalizar el aspecto cambiando la visualización
- Personalizar el aspecto añadiendo formatos condicionales
- Repetir los pasos anteriores hasta conseguir el aspecto deseado
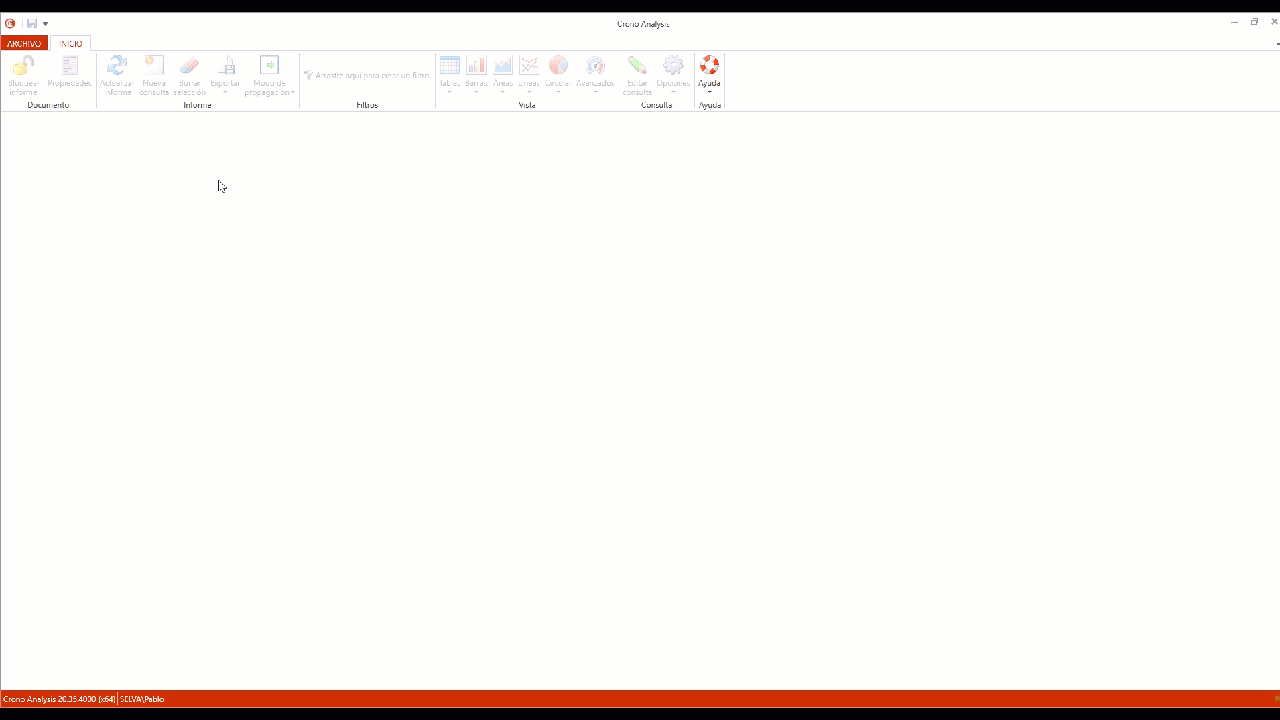
A continuación se explica las diferentes maneras disponibles para añadir columnas a una consulta.
# Añadir columnas
Al crear un informe nuevo, se crea una hoja con un único panel. Este panel aparece en blanco porque no tiene aún la consulta definida. Para definir la consulta sencillamente se deben arrastrar las dimensiones e indicadores que queremos incluir desde el catálogo que aparece en el lateral izquierdo.

# Ordenar el resultado
Haciendo clic en el título de una columna el resultado se ordena según los valores de la tabla. Si se vuelve a hacer clic en el título de la columna la tabla se ordenará de modo descendente. De este modo, es trivial ordenar las "tiendas" alfabéticamente, o según las "unidades vendidas".
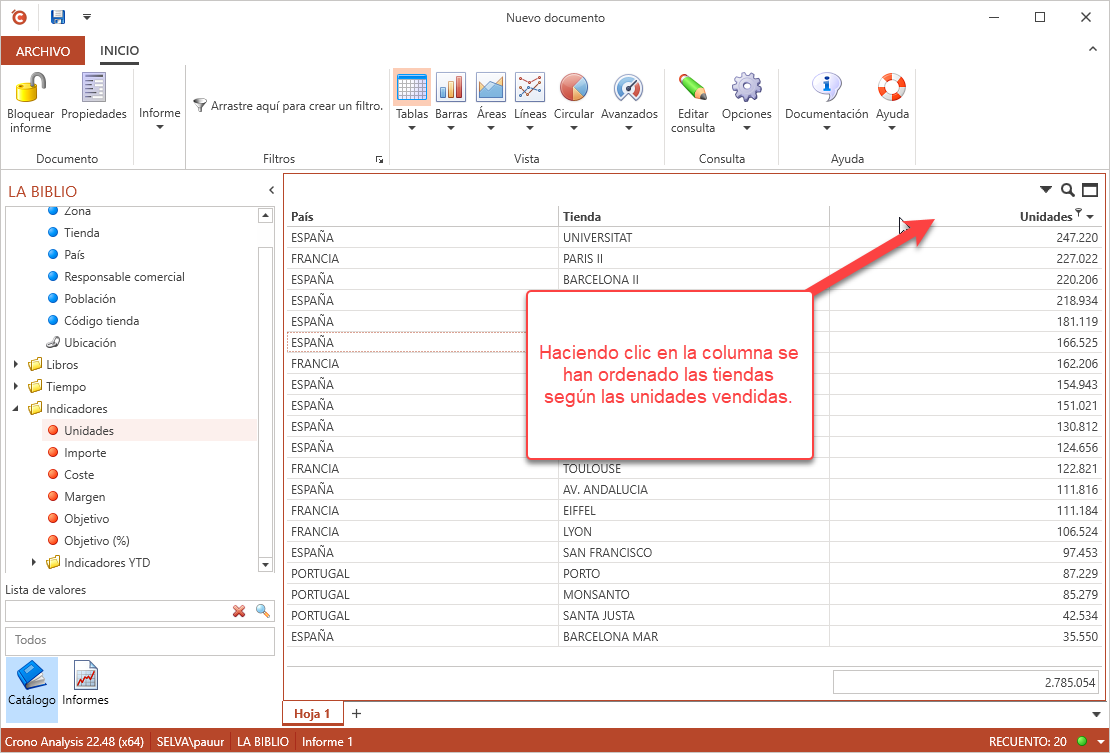
También se puede ordenar según el valor de varias columnas. Por ejemplo, nos puede interesar ordenar esta columna por "País" y luego en cada país ordenar según sus unidades vendidas (de más a menos). Para ello, se ha de ordenar primero por tienda, y luego con el CTROL apretado hacer clic en la columna "unidades" para ordenar según las "unidades vendidas".
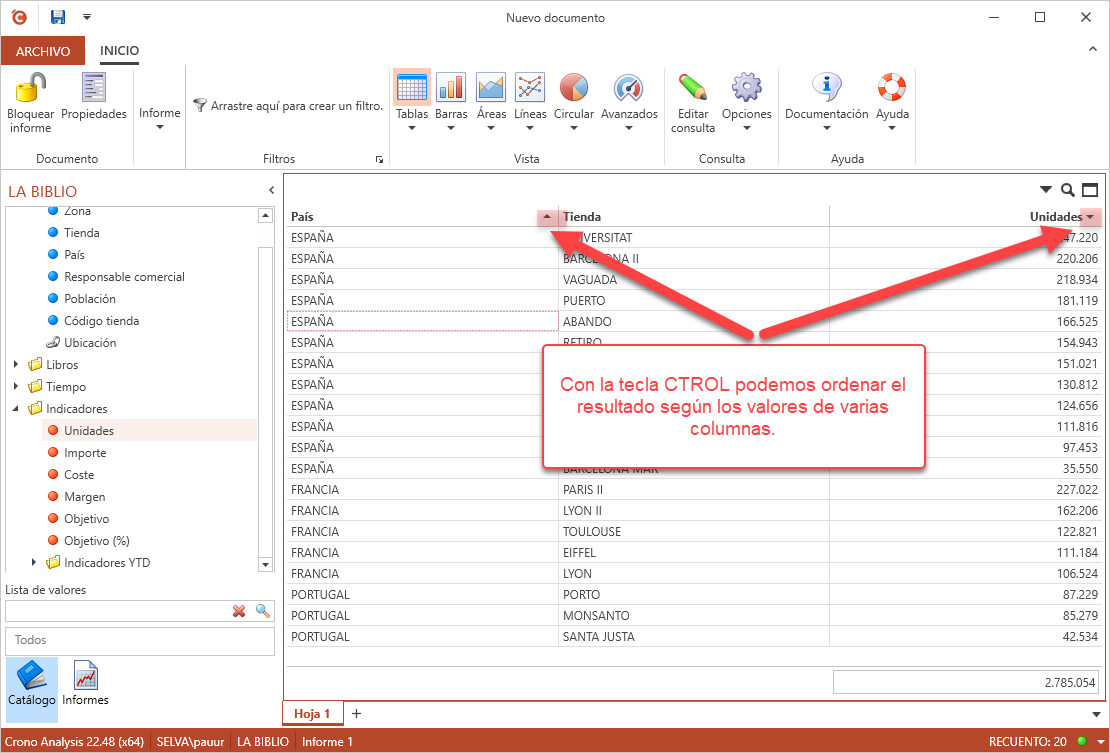
# Eliminar una columna
Se puede eliminar una columna de la consulta seleccionando la opción "Eliminar" del menú contextual.
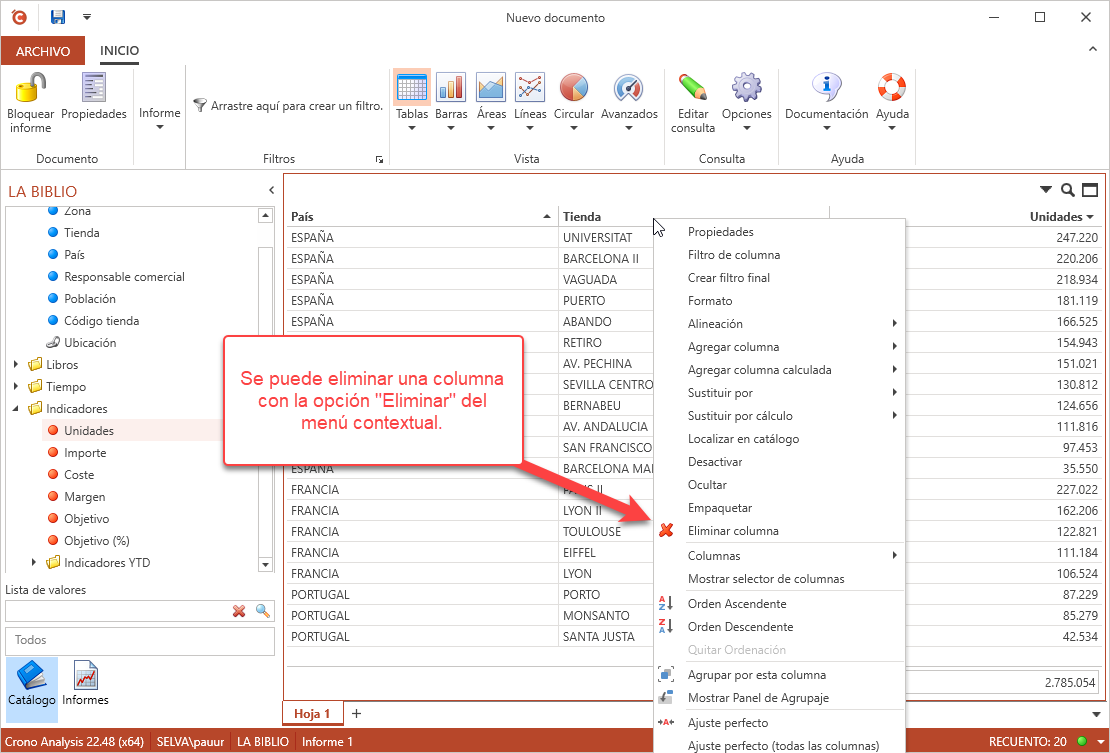
# Menú contextual de columna
El menú contextual de cada columna tiene opciones que nos permitirá configurar la apariencia de la columna. Además de eliminar una columna, se puede establecer el formato, ocultar la columna, entre otras opciones.

# Formato
La ventana de formato permite establecer los decimales que se mostrarán, el formato de fecha deseado, etc.
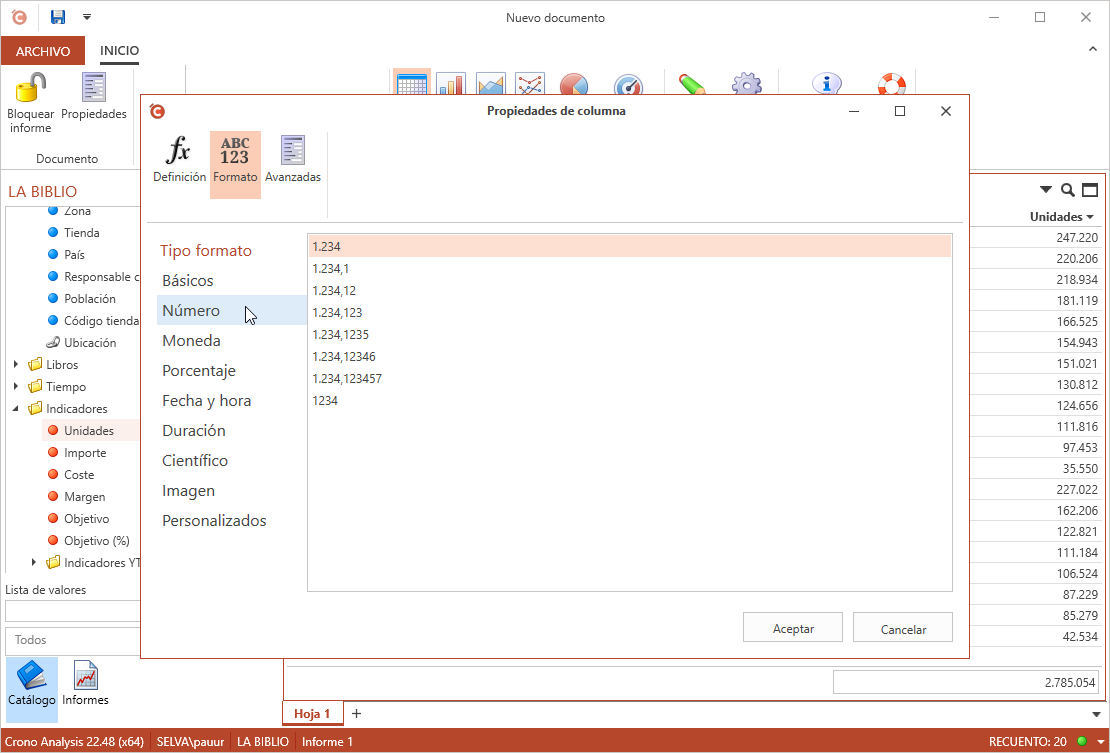
# Alineación
El menú de "Alineación" permite establecer la alineación de la columna. El modo "Automático" alinea los indicadores a la derecha y las dimensiones a la izquierda. Este comportamiento automático se puede cambiar estableciendo la alineación a la izquierda, a la derecha o centrada.
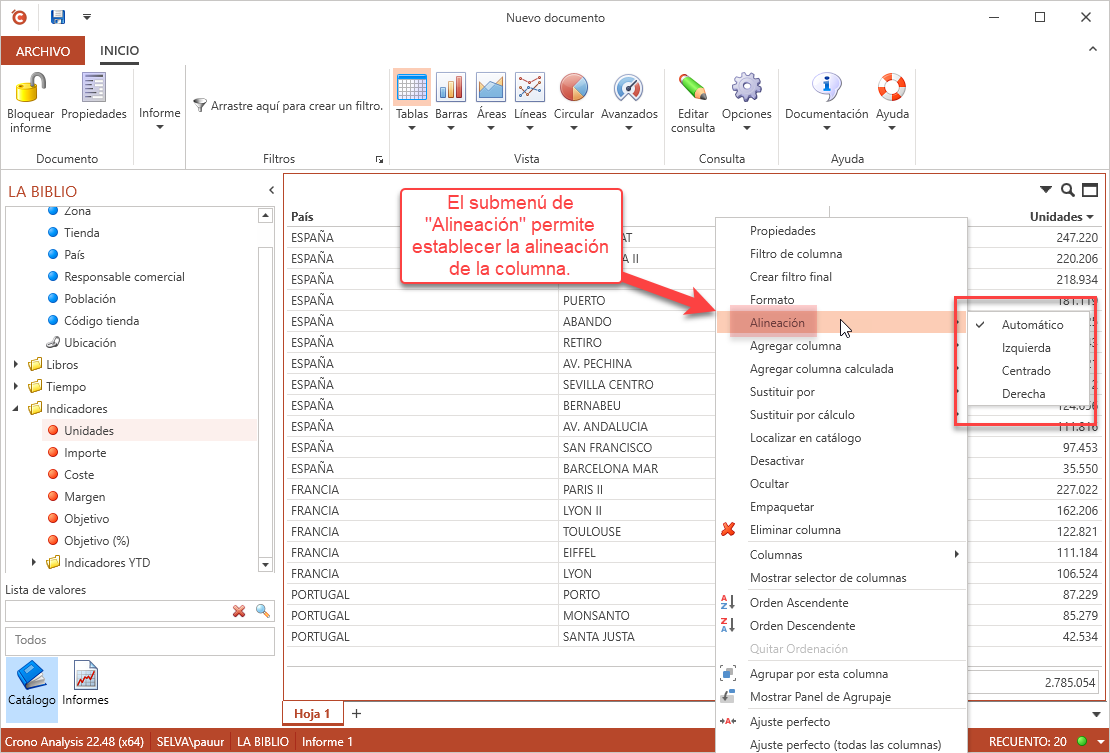
# Desactivar una columna
"Desactivar" una columna es similar a eliminarla, pues mostrará los resultados como si esa columna no existiese. Al "desactivar" una columna, **Crono Analysis" agrupará el resto de valores como si esa columna no existiera, y mostrará la columna desactivada con un color grisáceo.
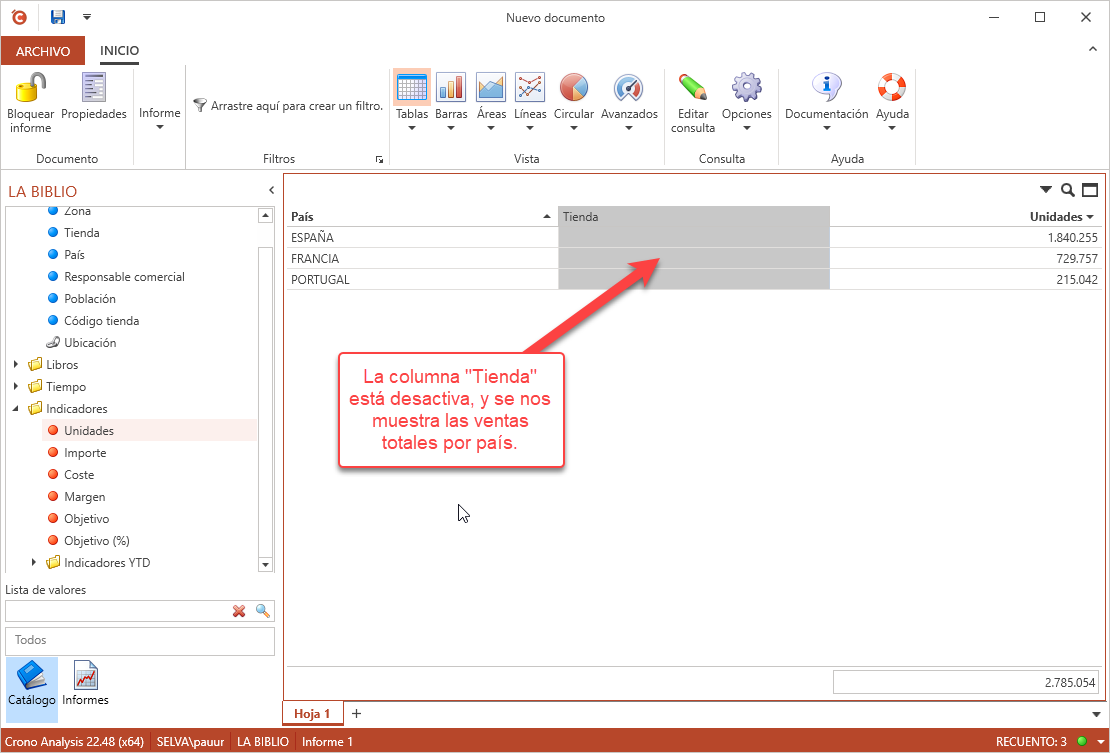
La desactivación es temporal y podemos volver a "activar" la columna cuando sea necesario. Esta opción es útil durante el "análisis libre" para ver el resultado de una consulta de un modo más agrupado de manera muy rápida y reversible.
# Ocultar columna
Desde el menú contextual también se puede ocultar una columna. Una columna oculta mantiene su ordenación u otras propiedades que tenga establecida.
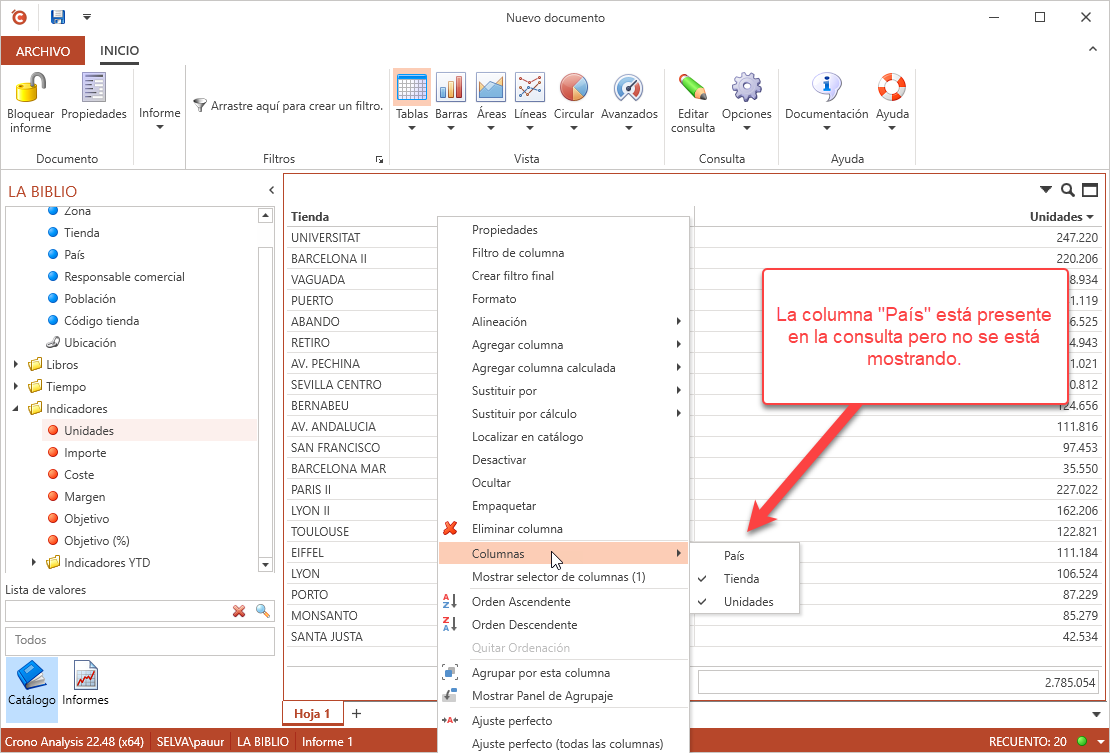
Desde el submenú "Columnas" se puede volver a mostrar la columna ocultada.
# Filtros y otras opciones
Una vez añadidas las columnas podemos definir filtros u otras personalizaciones. En el resto de apartados de este manual se describen en detalle.